Creating an Equipment Report
| Feature availability | | | | | |
|---|
Equipment Reports allow you to view or download a list of your equipment. This help page will demonstrate how to create an Equipment Report, turn the created report into a template for reuse, and schedule it to be delivered automatically on a regular basis.
Watch related AirTime session
Regulatory Adherence Through AirData Reports
Creating an Equipment Report
Head to "MY LOGS" -> "REPORTS" and select "Equipment Report."
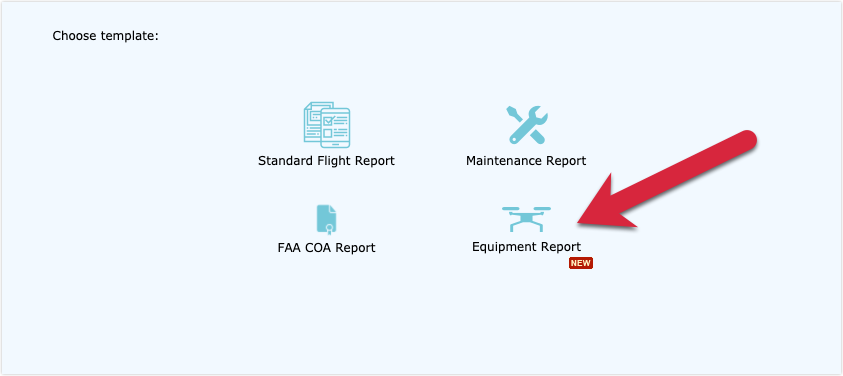
Proceed to configure the Equipment Report settings
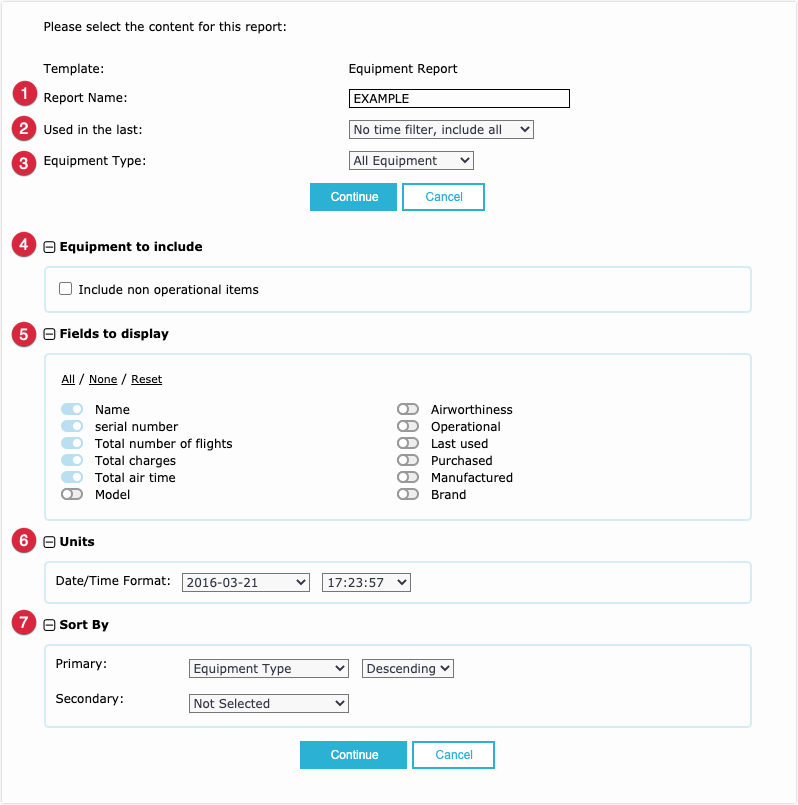
![]() Provide a name for this report.
Provide a name for this report.
![]() Include all equipment or just the equipment used in the last 6, 12, or 24 months.
Include all equipment or just the equipment used in the last 6, 12, or 24 months.
![]() Include just drones, just batteries, or all equipment.
Include just drones, just batteries, or all equipment.
![]() Choose to include or exclude operational equipment.
Choose to include or exclude operational equipment.
![]() Toggle the slider next to each field to include or exclude this information.
Toggle the slider next to each field to include or exclude this information.
![]() Select your units.
Select your units.
![]() Choose how this information will be sorted on the report.
Choose how this information will be sorted on the report.
When you're finished adjusting the settings, click on "Continue."
The next page will display a list of the equipment that will be included in the report. When you're ready to proceed, click on "Finalize/Save."
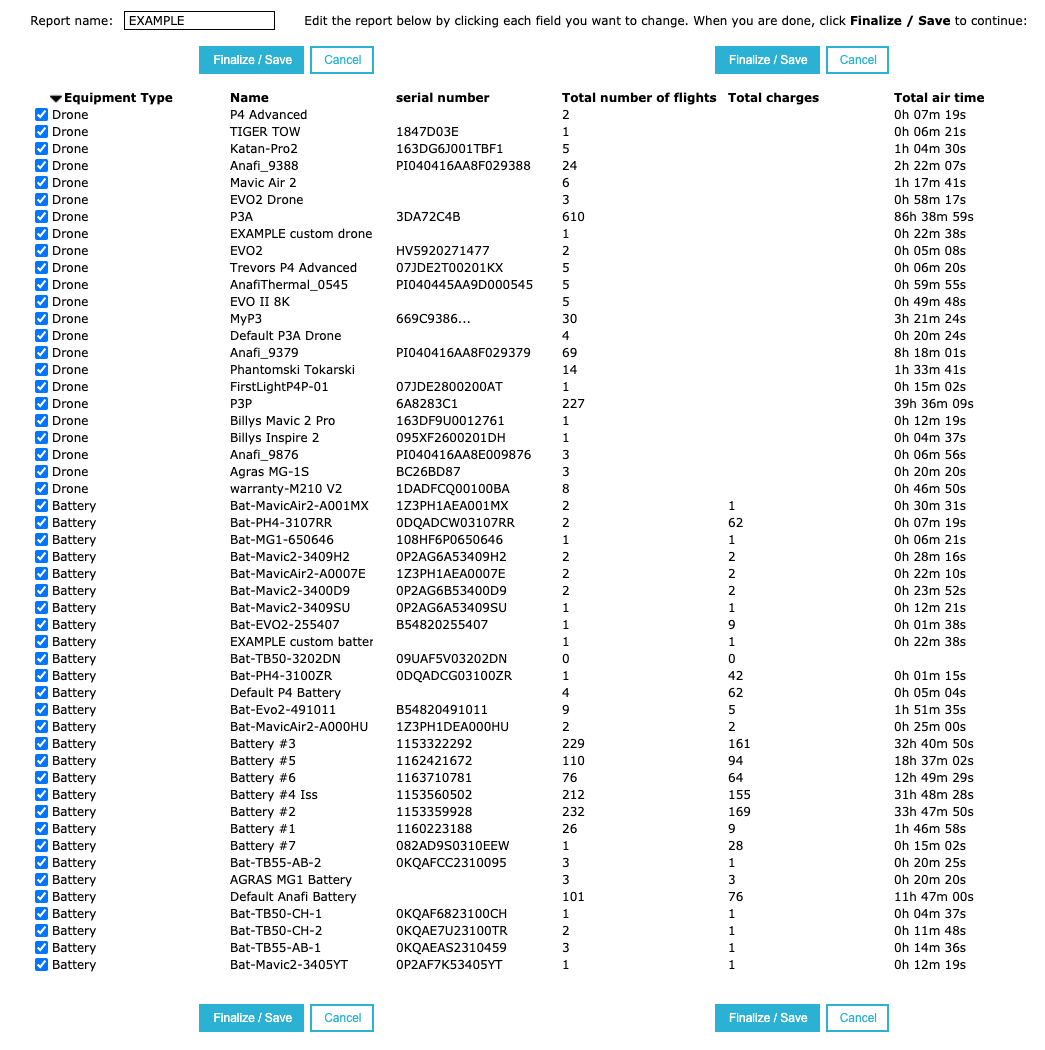
You've now created your Equipment Report! Note that you can view the report or download it in CSV format (compatible with Excel).
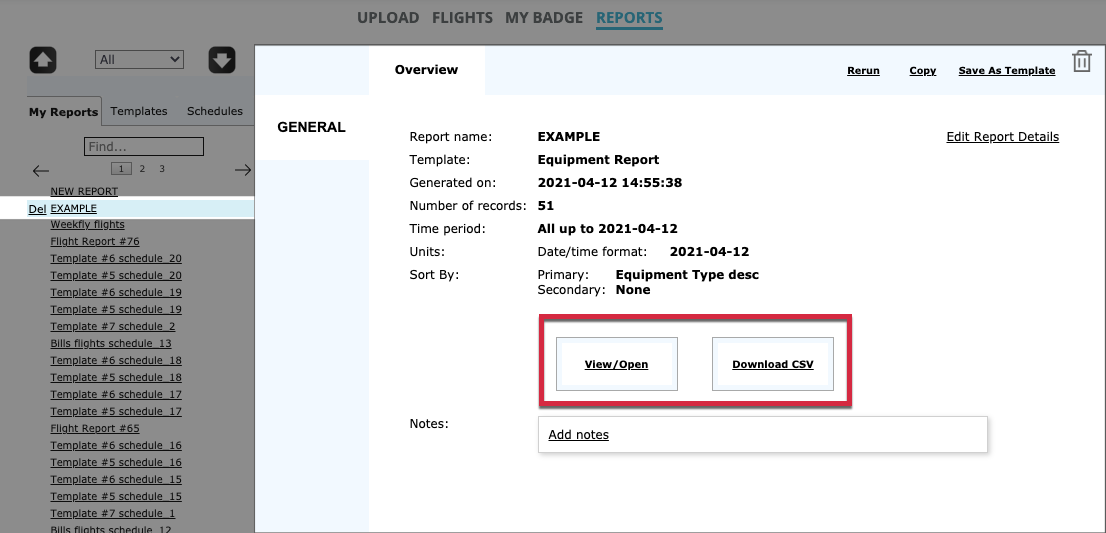
Creating a template for reuse
Notice that in the above image, you can click on "Save As Template" at the top right - when you click on it, provide a name for the template and hit "Save Template." You will now see the template under the templates tab.
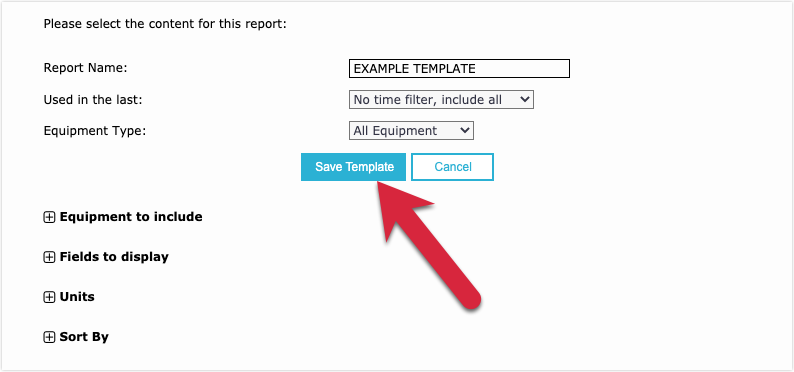
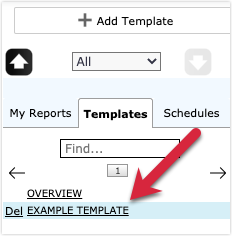
Creating a schedule for auto-delivery
Now that we have created an Equipment Report and turned it into a template, we can schedule that template to automatically be delivered to people on a frequency of our choosing.
Select the template, and click the blue button at the bottom that says "Schedule Report."
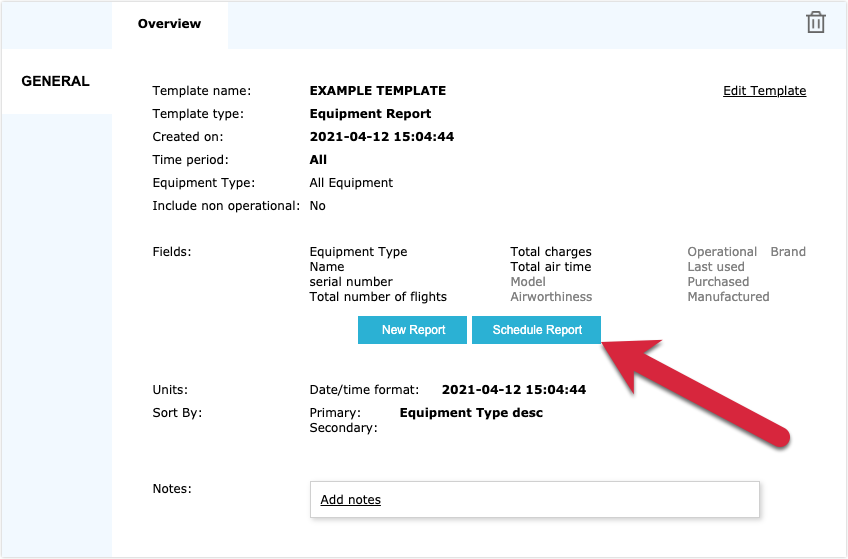
Provide a name, and select how often you would like the report to be sent and in what file format. Under "Recipients", add as many emails as necessary. Add any desired notes, and click on "Save" to create the schedule.
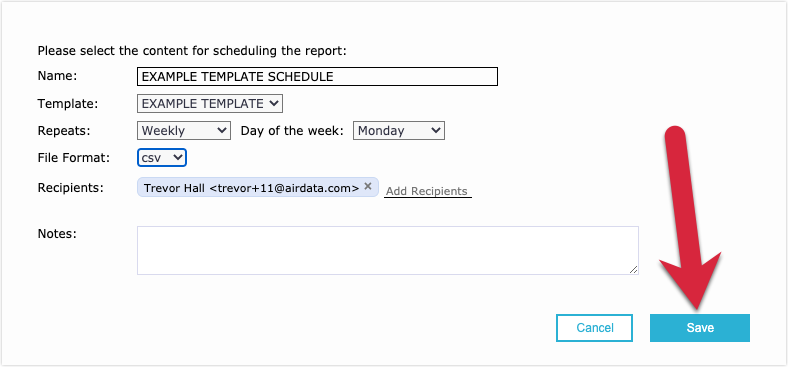
You can always edit the schedule by clicking on the report under the "Schedules" tab.
| Comment Section | Sort by:
|













Please login to add a comment