Eliminating Wi-Fi interference while streaming
| Feature availability | | | | | |
|---|
If you are connected to a portable hotspot while live streaming and are experiencing poor results, there is a good chance that Wi-Fi interference may be the culprit. This help page demonstrates how to configure your setup for optimal results.
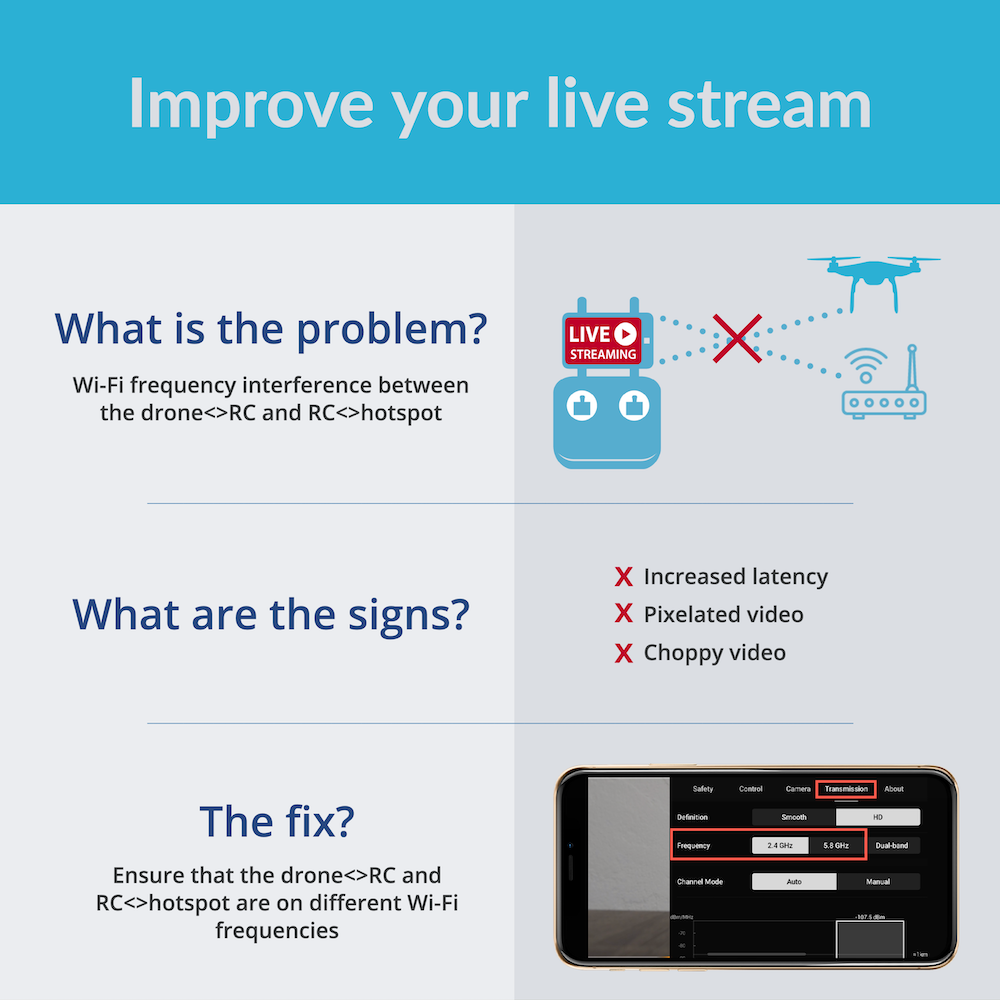
|
Wi-Fi Frequency
If streaming via a hotspot, try to configure the Try changing the frequency to 5.8 GHz (or to 2.4 GHz if already using 5.8 GHz) - this can make a very significant difference! Otherwise, the radios will collide, causing a very pixelated and frozen live streaming feed. Other symptoms: Due to the radio collision, the flight app communication with the drone may be affected, the app may say "Image Transmission Signal Weak", or commands to the drone may be delayed. |
 |
|
To fix: Switch between 2.4GHz and 5.8GHz: With DJI GO 4, you can find this under Settings -> Image Transmission Settings -> Frequency With DJI Fly, you can find this under Settings -> Transmission -> Frequency For advanced users: If your drone and hostspot only support 2.4GHz, configure the "Channel Mode" in DJI GO/Pilot/Fly to Manual and choose a specific channel. Do the same on your Wi-Fi hotspot but choose a different channel. For example, to maximize the separation, pick 1 in the DJI flight app and 9 or 11 on the Wi-Fi hotspot. Tip: If you use a phone with built-in data for flying, no Wi-fi is required, and therefore this will not be a problem. Example: Here's an example of a flight where initially the live stream was very choppy, pixelated and kept freezing, because both the hotspot and remote-to-drone connections were using 5.8GHz. Then, the pilot switched the frequency via DJI Pilot to 2.4 GHz, and everything became very smooth:  Please note: This is just an example. Depending on your Wi-Fi connection, 5.8 GHz between the remote and drone may work better for you.
Please note: This is just an example. Depending on your Wi-Fi connection, 5.8 GHz between the remote and drone may work better for you.
| |
| Comment Section | Sort by:
|













Please login to add a comment