Getting started with live streaming
| Feature availability | | | | | |
|---|
This help article outlines nine steps to get started with AirData live streaming, an add-on to our Enterprise plan. If you would like to learn more about adding live streaming, please email us at [email protected].
Table of Contents
- Configure your streaming region
- Download the AirData mobile app
- On the app, navigate to the live streaming section
- Start a screen capture or RTMP URL live stream
- Viewing the live stream from within your AirData account or on the app
- Sharing your unique streaming URL and PIN with others
- Getting familiar with the media player
- NEW! View all live feeds with the Dynamic Multiview Player
- Live streaming connectivity options
Configure your streaming region
Before starting a live stream, please configure your streaming region here. Choosing the region nearest to your location will ensure optimal live streaming performance.
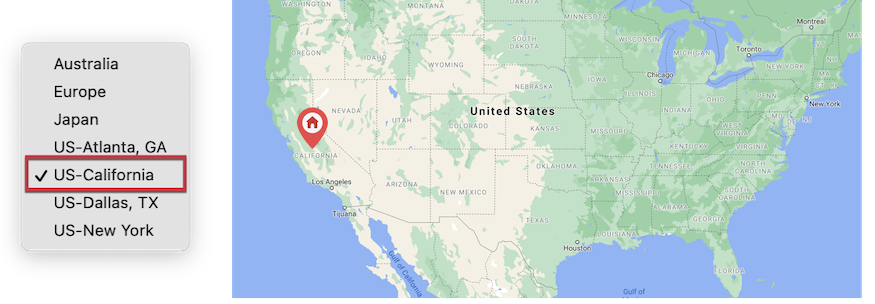
- Selecting the Optimal Streaming Region: If you're unsure which streaming region to choose, the speed test provides insights into the best region for your needs. It displays latency, broadcast, and playback speeds for each region, based on your current location when the test is conducted.
- Troubleshooting Live Streams: If you're experiencing suboptimal streaming performance, the speed test can help diagnose issues. You can use the AirData mobile app to run a speed test and assess the quality of your current internet connection.

Downloading the AirData UAV app
Starting and stopping the live stream is done through the AirData UAV app, which is compatible with iOS and Android devices, including the CrystalSky and Smart Controller.
For download instructions, please visit this page.
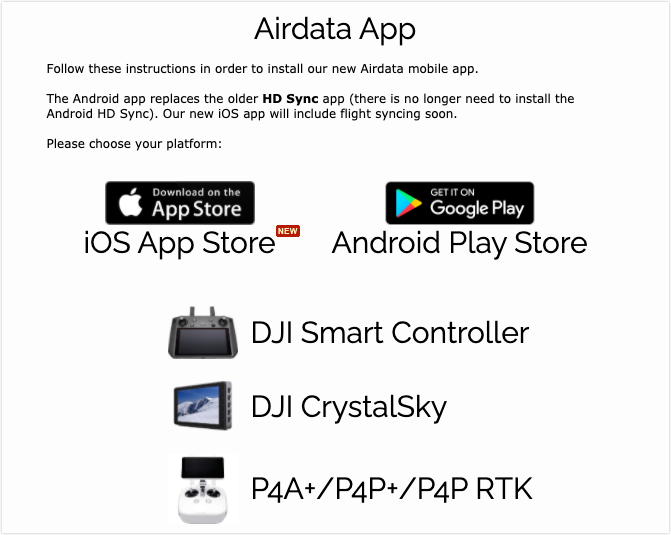
Starting the live stream
Open the AirData UAV app and log in with your AirData credentials. Whoever is logged into the AirData UAV app when the stream is started will be the "streaming pilot", visible to those viewing the stream.
The app will ask permission to use your location, which will allow viewers to see your streaming location on a map.
Once logged into the app, go to the "Start" tab, and tap on "Live Streaming". Those using the iOS app will be taken to the screen where they can start streaming, and those using the Android app will have the option to either "Go Live", or "Watch" - please tap on "Go Live." Tapping on "Watch" allows you to view the active live streams of other pilots on your AirData account.
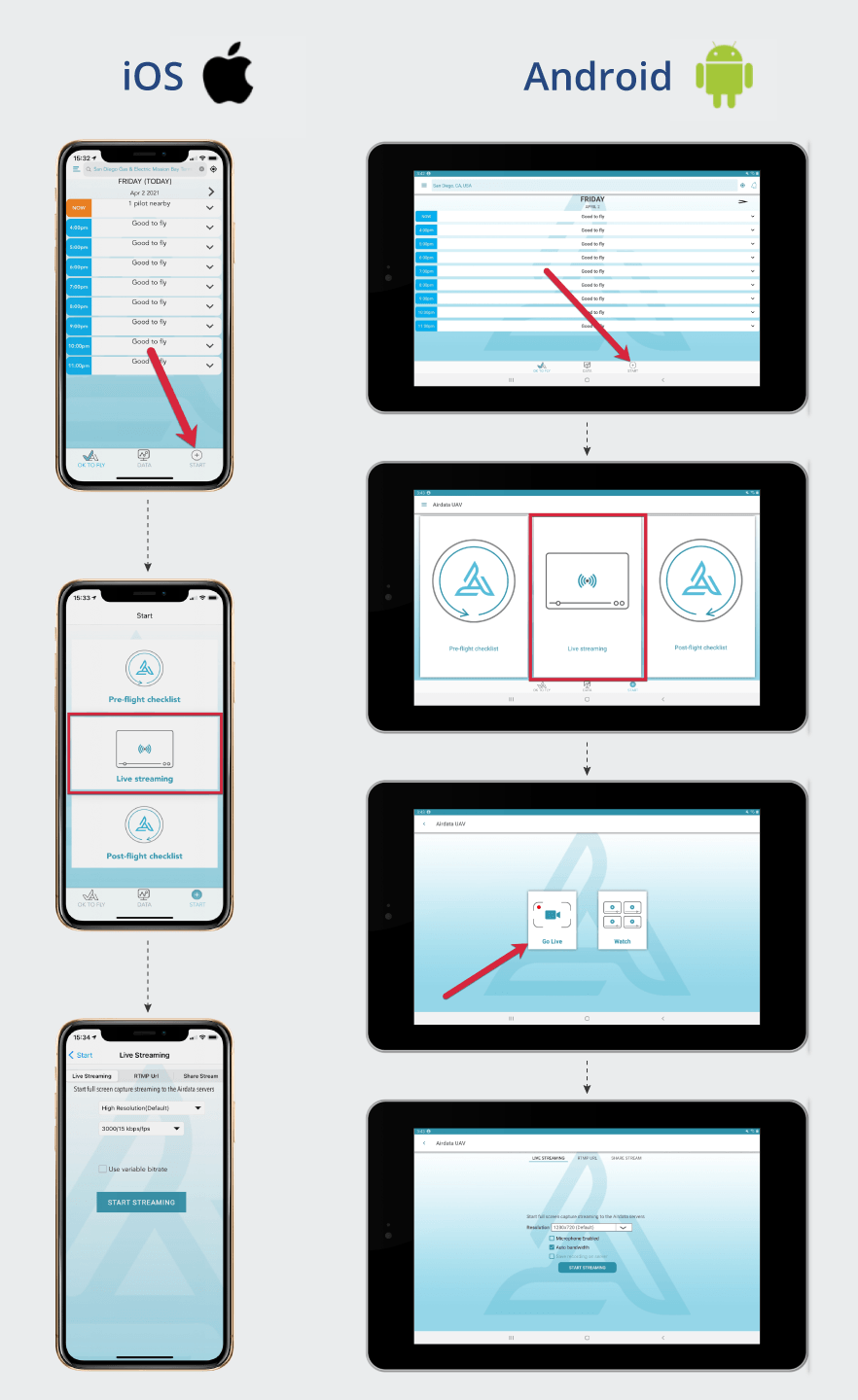
On the live streaming page, you can either tap "Start Streaming" to go live, or first configure your settings.
Streaming options
The settings on the "live streaming" tab are for our screen capture live streaming. Note that we also provide the option to stream with an RTMP URL through the DJI flight apps, such as GO 4 and Pilot.
Screen capture streaming (recommended)
Screen capture streaming will broadcast the display of your device, and viewers can see everything on your screen. With its stability and very low latency times, screen-capture streaming is our recommended method of streaming.
As soon as you tap on "Start Streaming", your stream will be live for viewers to see.
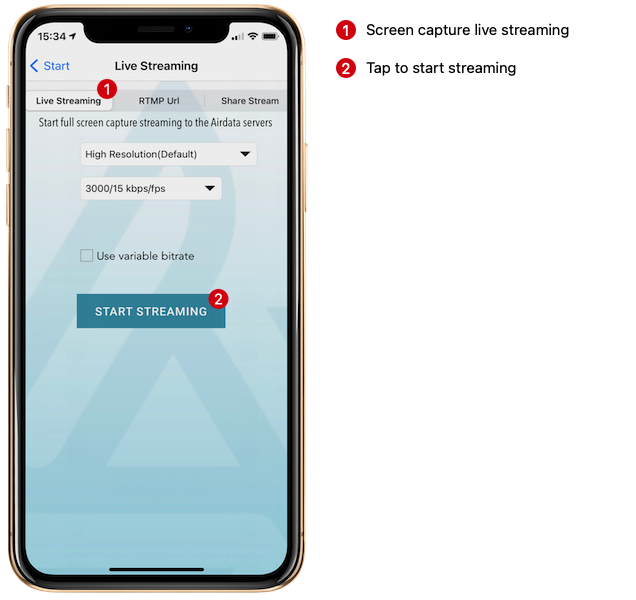
RTMP URL streaming (optional)
Live streaming with the RTMP URL may be of interest to you if you want to viewers to only see the camera view. This method is occasionally not as stable as screen-capture live streaming, due to the fact that optimal performance is dependent on the DJI flight app.
To start an RTMP URL stream, tap on "RTMP URL" and "Copy to Clipboard". Jump over to the DJI flight app, and while in camera view, navigate to "General Settings", "Choose Live Streaming Platform", "Custom RTMP", and paste the URL you copied from AirData UAV. Follow the prompts and tap on "Start" to go live.
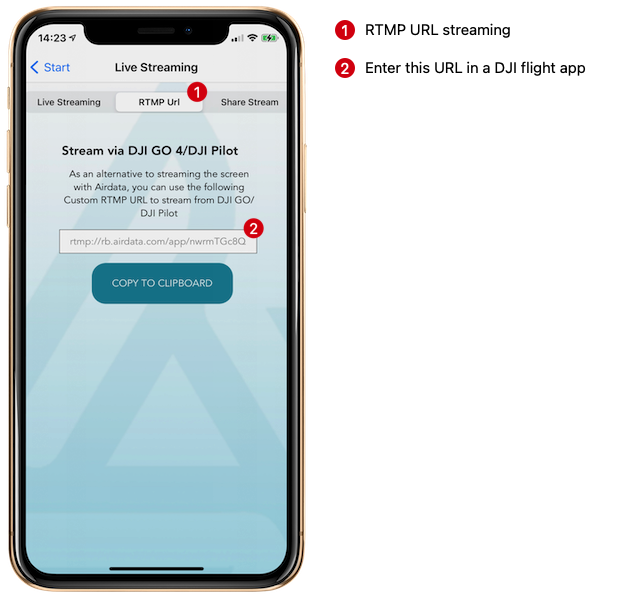
Viewing the live stream
After starting either a screen-capture or RTMP URL live stream, we provide multiple methods to view the stream.
From within your AirData account
When you're live streaming, other users/pilots on your AirData account can log in to the web portal to view your stream. Live streams can be accessed from either the HOME or MEDIA -> LIVE STREAMING tabs.
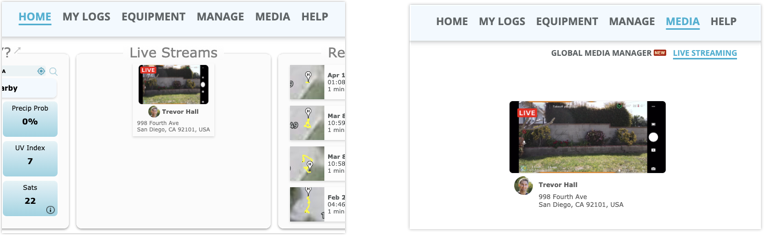
Unique URL and PIN (for sharing with others)
To share your live stream with individuals outside of your AirData account, send them your unique URL and PIN, which can be located on the mobile app and on the web portal. Each pilot has their own URL, and it will not change - meaning, we recommend bookmarking this URL for quick access, later.
The PIN is configurable. While it's not required to change the PIN each time you start a live stream, changing it will allow access to designated viewers only.
Locating URL and PIN on the app
Tap on "Start" -> "Share Stream" to view and send your URL and PIN.
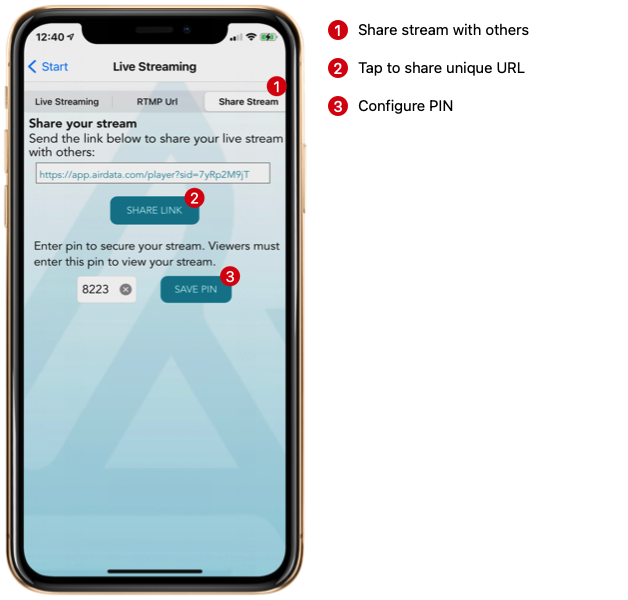
Locating URL and PIN on the web portal
Select a live stream, and click on the "share" icon in the top right-hand corner.
![]()
From the AirData UAV app
Open the AirData UAV mobile app and tap on "Start" -> "Live Streaming" -> "Watch". This method is optimal for pilots on the same AirData account that prefer to use their phone/tablet to view another pilot's live stream.
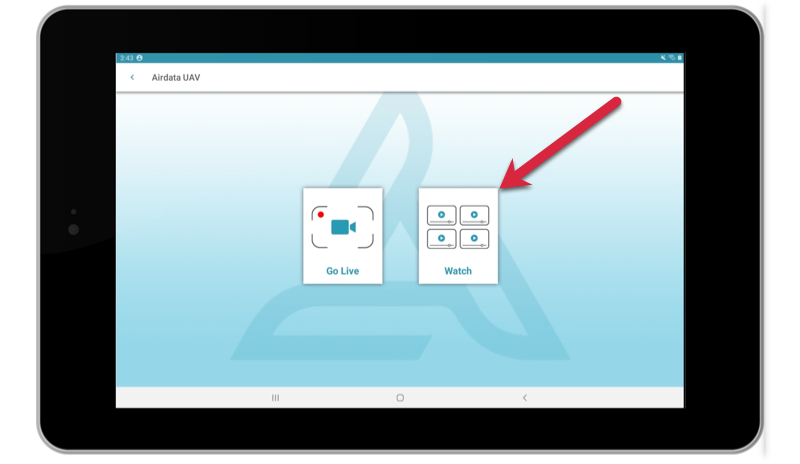
Media player features
When viewing the live stream from a web browser, the media player features illustrated in the animated gif are available.
- Streaming pilot
- Pilot location
- Share URL and PIN
- Player options
- Account navigation
- Full-screen toggle
- Mute audio
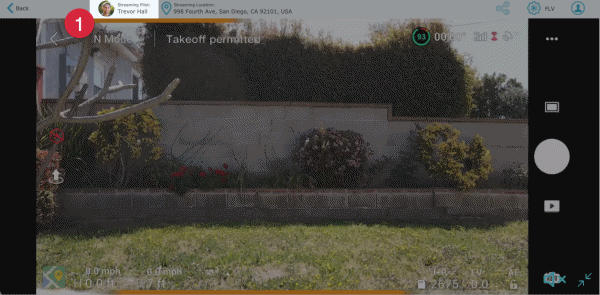
Dynamic Multiview Player (new)
 To access the Dynamic Multiview Player, you can either click on the thumbnail located in the HOME tab or select the thumbnail under MEDIA -> LIVE STREAMING.
To access the Dynamic Multiview Player, you can either click on the thumbnail located in the HOME tab or select the thumbnail under MEDIA -> LIVE STREAMING.Live streams will automatically appear in the Dynamic Multiview Player when they begin and will be removed once they end.
Sharing the Dynamic Multiview Player view
- Click on the share icon.

- Click on "Add a new share."

- Fill out the details and click on "Create share."

- Once the share is created, you can perform the following actions:
- Click on the QR code so others can scan it
- Delete the share
- Edit the share
- Email the share to desired recipients
Upcoming Dynamic Multiview Player features
Live streaming connectivity options
- Cellular hotspots from major carriers
- Cradlepoint routers
- Starlink satellite internet devices:
- Home-based Starlink (fixed installation)
- Starlink Mini (portable dish)
The video below demonstrates the topics covered in this help page. While the AirData UAV mobile app has been updated since the release of the video, the methods for which you start and view the live stream remain the same.
To learn more about AirData's low-latency live streaming solution, please send an email to [email protected].
| Comment Section | Sort by:
|













Please login to add a comment
Mike Frohberg
Thank you
Sebastian
Thank you for posting this question.
Many of our customers share their Live Streaming video feeds to a command center.
The fastest way to do this is by sharing the pilot's "Unique URL and PIN", as described above.
Our engineering team is also working on some additional live stream viewing features that may help with your use case.
Please send us an email at [email protected] if you have any additional questions regarding this.
Thank you.
Best Regards,
Tom
AirData Support
Thanks for posting this question.
Richard is correct that RTMP streaming will allow you to share only the camera feed of the drone.
You will need to populate the RTMP link in your flight app, then view the stream using the pilot's Live Stream URL.
If you have specific questions regarding your organization's setup, please feel free to send us an email at [email protected]
Thank you.
Best Regards,
Tom
AirData Support
While a live stream is not active, open the AirData app on the iPad, navigate to the settings page and toggle on "Force rotate live stream recording". Conversely, if this setting was already enabled, disable it. After adjusting this setting, the stream should appear properly for the viewer.
You can send us an email at [email protected] if you continue to have trouble.
Best,
Trevor
AirData Support
Thanks for this feedback! We appreciate your continued support.
If there is anything we can assist with, please don't hesitate to reach out to us at [email protected].
Kind regards,
Teresa
AirData Support