Sending flights to another AirData account
| Feature availability | | | | | |
|---|
Please note that you can "share" a single flight with other individuals, by creating a unique share link. This would allow others to view the flight. To share a flight, select it and click on the green "share" icon in the top right-hand corner.
However, the intent of this article is to demonstrate how to send flights from one AirData account to another.
On occasion, you may need to send flights from your AirData account to a separate AirData account. An example of when this would be necessary is if you have a personal AirData account, and your company has an AirData account that you will also be contributing to. To avoid having your personal flights be synced with your company's AirData account, we recommend using our "Send Flights to" feature. You would sync all flights with your personal account, and send your work flights to your company account.
To use this "Send Flights to" feature, either the AirData account the flights are sent from or the AirData account the flights are sent to need to be an Enterprise account.
Let's say that Kathryn would like to send flights from her personal AirData account to her work's AirData account.
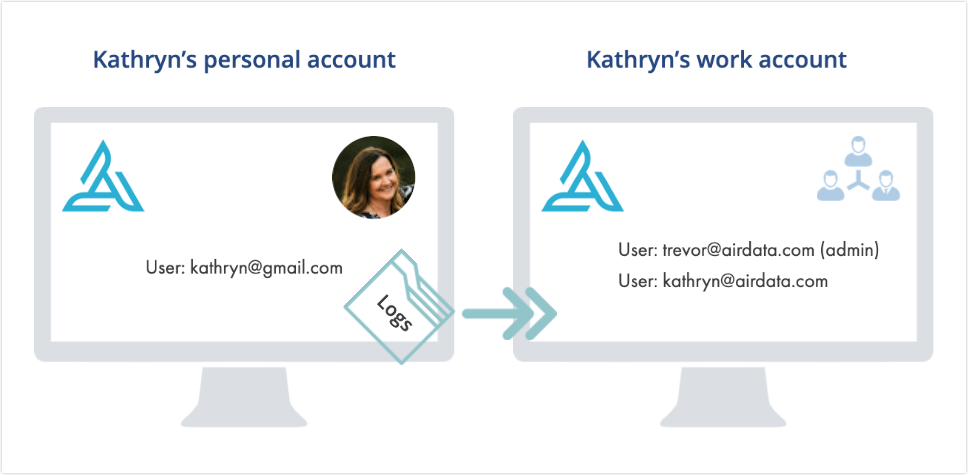
Sending flights
Kathryn would head to "MY LOGS" -> "FLIGHTS", and select all of the flights she would like to send. Next, she'd click on "Actions", and "Send Flights to."
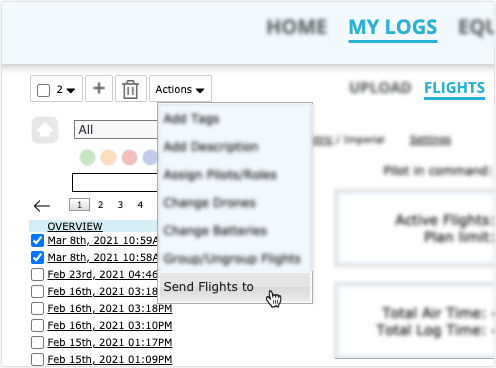
She would type in the email address of the primary user on the AirData account that she would like to send the flights to (in this case, [email protected]), and click on "Send Request."
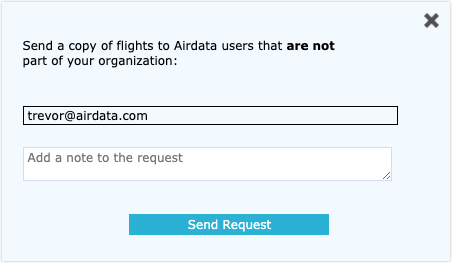
Kathryn can see a list of the flights she has sent by going to "My Account" -> "Flights Sent."
Receiving flights
Next, [email protected] will receive an email, which includes a link to the page where he can either accept or ignore Kathryn's request. Note that [email protected] has the option to also import the equipment used for these flights.
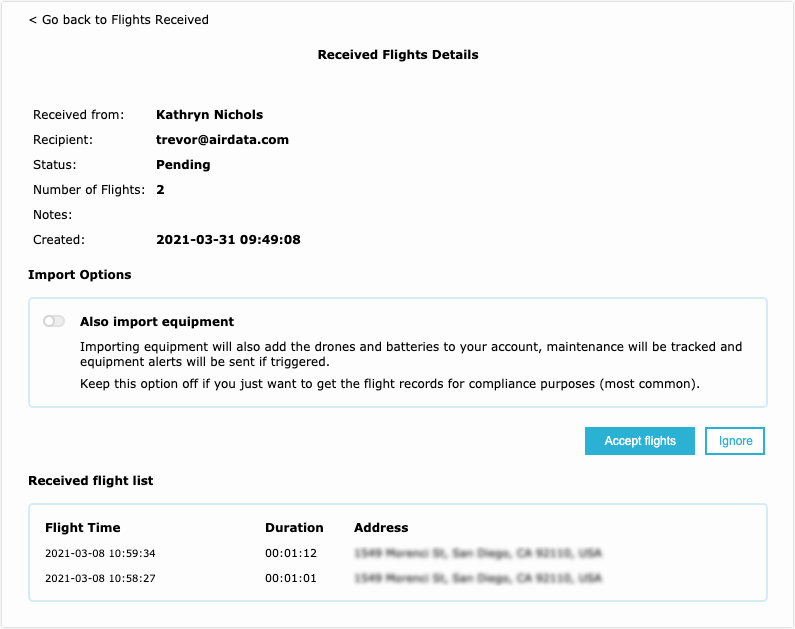
Assigning the received flights
If the email address on the personal account that Kathryn sent the flights from is different from her pilot email address on the account she sent the flights to, AirData will create a "Guest" profile for her on the receiving account.
For example, if Kathryn's personal email is [email protected] and her work email is [email protected], when she sends flights from [email protected] to her work's AirData account, a Guest profile will be created for her on the work account, which can be found under "My Account" -> "Guests".
Trevor (or someone else with admin privileges) will likely want to change the Pilot-in-Command for Kathryn's flights from [email protected] to [email protected] to have the received flights appear under Kathryn's pilot profile on her work account, which is [email protected].
To accomplish this, Trevor would select the received flights, click on "Actions" -> "Assign Pilots/Roles", and type in Kathryn's work pilot profile email ([email protected]). He'd then select "Replace existing Pilot-in-Command", and click on "Apply Changes."
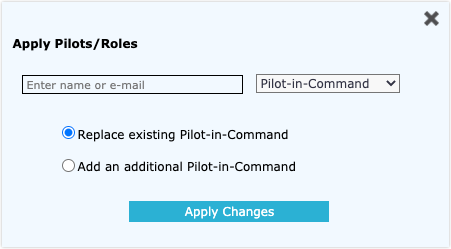
The flights Kathryn sent from her personal account to her work account now show her work email as the Pilot-in-Command for the flights.
| Comment Section | Sort by:
|













Please login to add a comment
Best,
Trevor
AirData Support
For a pilot to send their own flights, they will need the "Edit" permission enabled for their pilot profile.
Best,
Trevor
AirData Support
se caso mai servirebbe su carta?
saluti francesco
If you would like to download or print flight information, one of the simplest ways to do that would be to use AirData's Standard Flight Reports.
Flight Reports are highly customizable documents that can summarize data from multiple flights. They are downloadable in PDF, HTML, and CSV formats, and can also be viewed in the browser. If you are looking to print your flight data, or save it in an easily readable format, PDF would be the most suitable option.
Please send us a message at [email protected] if you have any further questions.
Best,
Tom
AirData Support