Viewing images with the Global Media Manager
| Feature availability | | | | | |
|---|
The Global Media Manager allows you to view all images in one location.
Aside from looking great, the Global Media Manager is much more than your traditional photo gallery. Designed to be functional at its roots, the Global Media Manager allows you to locate flights quicker, stay organized, and access crucial information within seconds.
Using the Global Media Manager
Once you're logged into your AirData account, simply navigate to MEDIA and GLOBAL MEDIA MANAGER.
Viewing the images
Your most recent image will be what you are greeted with at the top of the page. Zoom in and out of this featured image with the +/- icons and reset the image size with the "home" icon.
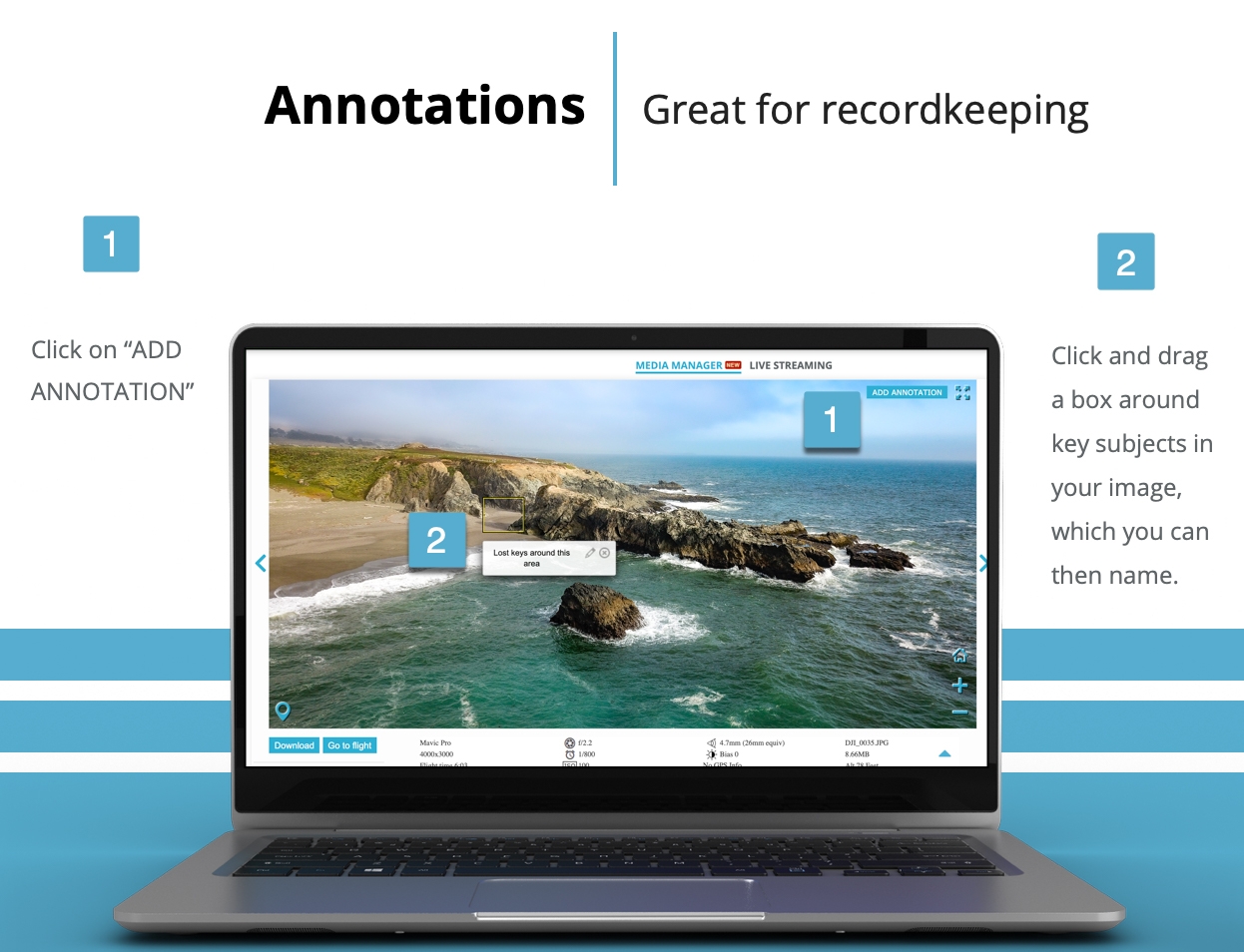
Viewing image location
Clicking on the location icon in the bottom left will show where that image was taken on a map, with a helpful camera view angle overlay.
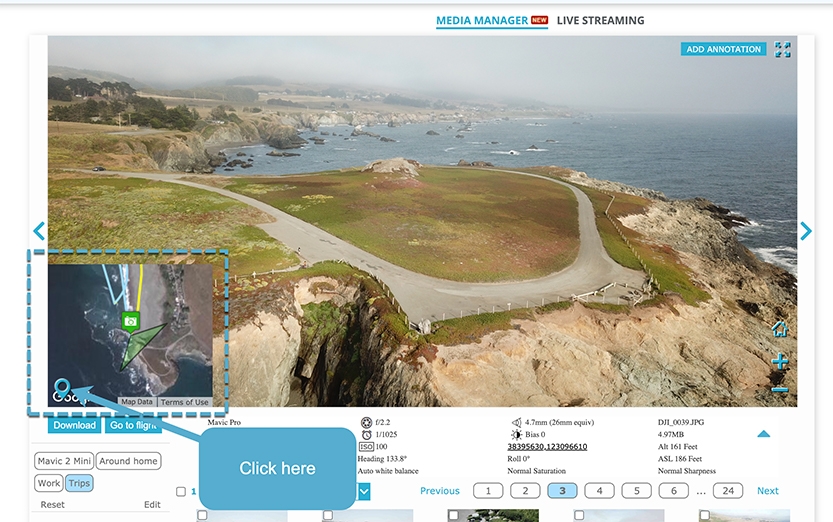
Downloading images and accessing flights
Directly beneath the featured image, you are able to download it or click on "Go to flight". It can be tough to remember what events took place on certain flights. Being able to quickly scan your images and navigate to a specific flight is a feature we are very excited about!
Image information
To the right, we are able to see information about the selected image. Click on the triangle to view important data; such as the exact location, camera heading, and the time during the flight the image was taken.
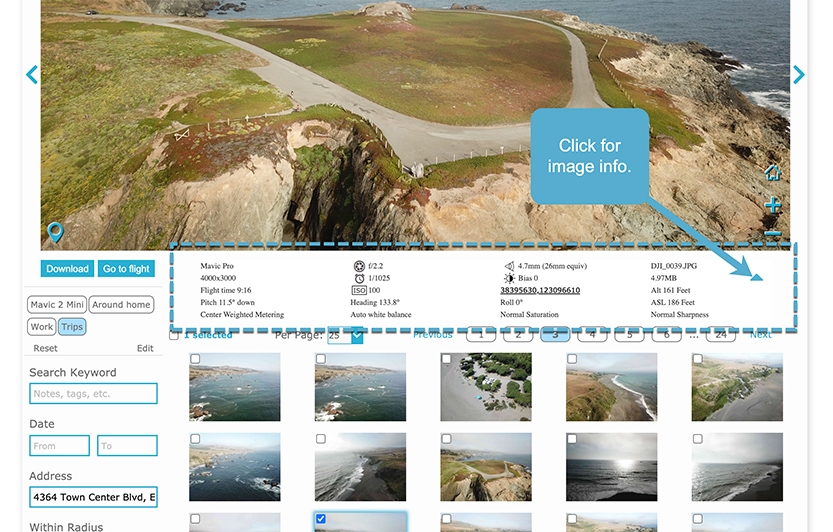
Viewing thumbnails
Scrolling down, you can see that the image thumbnails reside in the center. Choose how many of these images to display by clicking on the "Per Page" dropdown.
Searching the images
As you can see from the list on the left-hand side, we offer many different ways to search for your media.
Want to see all images that were taken at a recent job? Simply type in the address, set the search radius, and displayed will be all associated images for that job.
Want to see the images for all of your training flights? Simply search for tags and any text that you may have included within the "Add Flight Description" field.
Saving a search
We've seen how easy it is to filter your images, but saving a search will make the process even quicker.
Type in your search parameters, click on "Save Search", and proceed to name it. Once saved, you will see it displayed beneath the featured image. Instead of typing in the information each time you would like to see the progress images for that job, just click on the name of the saved search to bring them up.
| Comment Section | Sort by:
|













Please login to add a comment
Thank you for sharing this question.
I understand you are not seeing the images from your Mini 4 Pro flight logs in MEDIA -> GLOBAL MEDIA MANAGER.
Is this correct?
Please note that the Global Media Manager will display images in chronological order. Can you try navigating to the last pages of your images?
The most recent image files should be there.
You can also increase the number of images displayed at one time using the "Per Page" dropdown menu. You can view up to 100 images at one time, which may make it easier to locate specific photos.
If you find that there are images in your flight logs that are NOT showing up in your Global Media Manager, please let us know at [email protected].
Any additional info you could provide, such as the Dates and Times for missing media, would be helpful.
Thank you.
Best Regards,
Tom
AirData Support
Thank you for clarifying this.
The availability of the image and telemetry data, as shown in the help article screenshots, will differ depending on what flight app was used.
The photos shown in the screenshots above were from Litchi flights.
Thank you. Please let us know if you have any additional questions.
Best Regards,
Tom
AirData Support
Thank you for writing with this question. We appreciate your interest in utilizing this functionality across all drones on your account.
It's important to note, the availability of Flight log photo previews varies depending on the model of the drone. Typically, these preview photos are contained within the flight logs themselves, with a log often featuring up to four of these preview images.
The selection of preview images is managed by the manufacturer's software of certain drone models. Unfortunately, we do not have control over how these specific drone models' software selects images for preview. As a result, certain aircraft models will showcase preview images while others will not.
While we understand the appeal of having consistent access to this feature across all drones on your account, the selection of preview photos is ultimately determined by the drone's manufacturer software, and thus beyond our direct control.
Should you have any further questions or concerns, please don't hesitate to reach out to our dedicated support team at [email protected]. We are happy to help!
Kind Regards,
Teresa
AirData Support
MY LOGS -> FLIGHTS, choose a flight, then go to the MEDIA Upload page." Firstly, how do i upload flights with photos? is it a setting on the DJI remote controller? Secondly, if i try to follow the instructions to upload photos to each flight, i cant find the media upload page when i go to a flight. What am i doing wrong?
Thank you for writing with this question.
AirData ingests and parses flight logs, while photos are typically stored on the SD card used during your flights. In the past, DJI’s flight apps (such as Fly, GO 4, and Pilot 2) would often embed up to four low-resolution preview images within the flight logs, and AirData would display them. However, DJI has recently removed these image thumbnails from the flight logs.
Although the preview images are no longer embedded, you still have the option to upload the full-resolution images stored on your SD card to your AirData account. To locate the Media Upload page for a flight, select the specific flight and select the "MEDIA" tab. With the "MEDIA" tab selected, the "Media Upload" tab is then available to upload the file containing the photos.
You can view a screenshot of this page at the following link: share.zight.com
AirData will then attempt to match each photo with its corresponding location on the Media Map, streamlining the process.
If you’re still having trouble finding the Media Upload page or have any other questions, feel free to reach out to our support team at [email protected]. We’d be happy to assist further.
Thank you for your time.
Kind regards,
Teresa
AirData Support